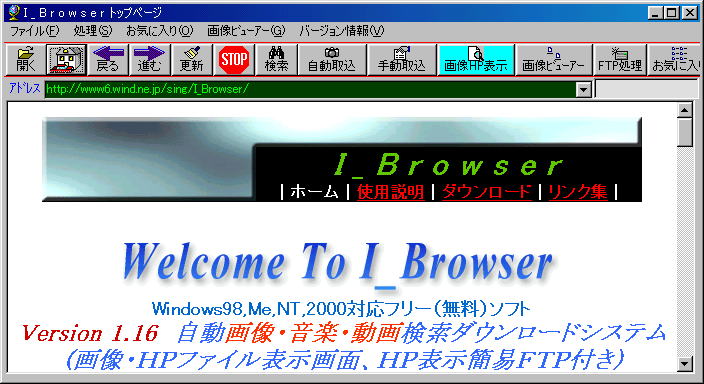
使 用 説 明
旧画面で説明しているものがありますが、基本的な処理は同じです。(後日最新の画面にします)
1.初期画面(Ver1.16 2002/1/7)
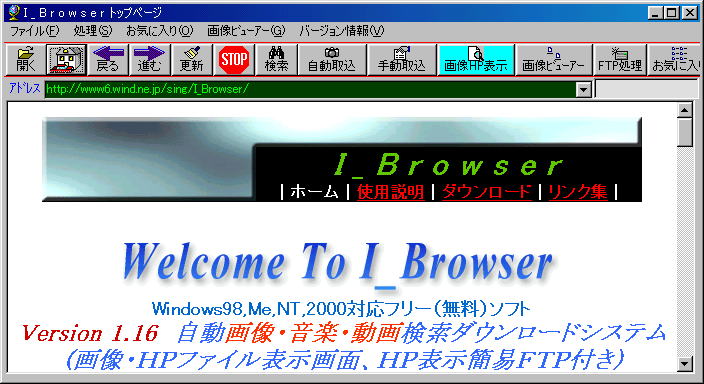
画像、音楽、動画を取得するホームページのアドレスを指定します
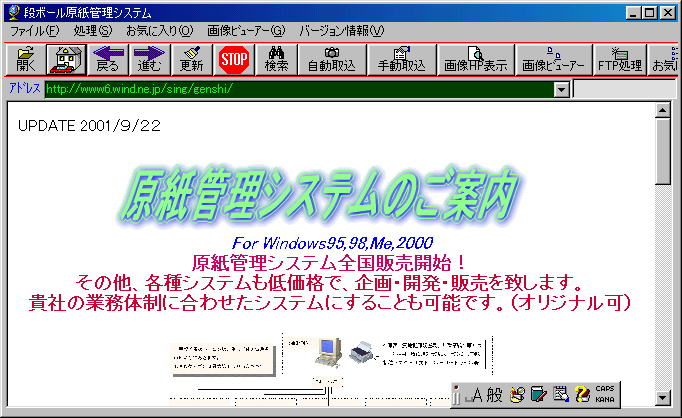
2.取り込む画像ファイルの選択
・ 「自動画像取込」ボタンを押しますと、取りこめる画像ファイルが表示されます。
次に、マウスで取りこむ画像を選択します。選択が終わりましたら、画面の真中の「↓」ボタンを押し下の画面に移します。(移されたファイルが保存の対象となります)
「アドレス名をファイル名に考慮する」にチェックしますと、ファイル名の前にアドレスの最後の文字が付きます。
例) www.ssss.co.jp/aaa/bbb/ccc.gif →bbb_ccc.gif となります。
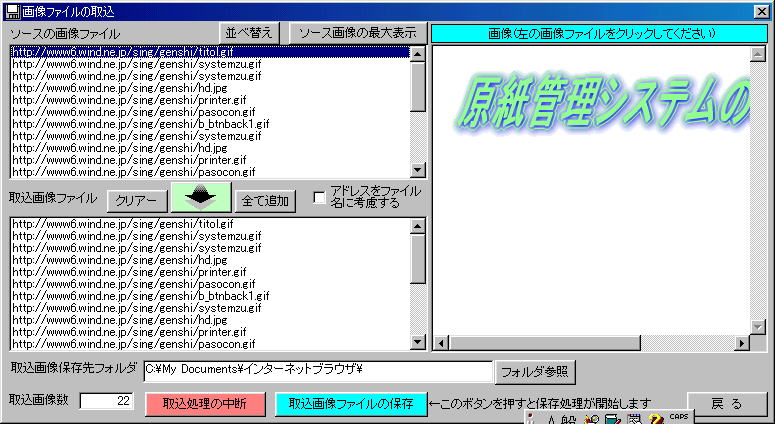
取りこまれるフォルダーは、「取りこみ画像保存先フォルダ」の場所になりますので、変更する場合には「フォルダ参照」ボタンを押し、設定してください。
注意) 画像ファイルが正しく読み取れない場合がありますので、そのときには再度「画像の取込」ボタンを押してください。
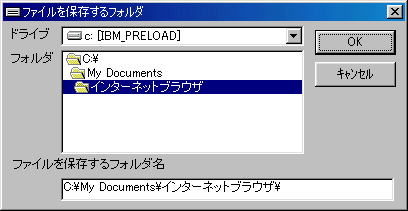 |
ファイルを保存する場合、「フォルダ参照」ボタンを押し、左の画面を表示して、保存するフォルダーを指定します。 |
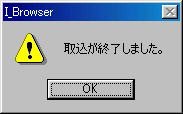 (取込終了のメッセージ) |
・「手動画像取込」は、連続する、開始画像ファイルと終了画像ファイルを入力し、「画像ファイル作成」ボタンを押しますと、連続した画像ファイルが自動的に作成されます。
開始画像に最初に読み込む画像ファイルを、終了画像に最後の画像ファイルを入力して、「画像ファイル作成」ボタンを押しますと、連続した画像ファイルが作成されますので、「↓」ボタンを押して取込画像ファイルに入れます。後は、自動画像取込と同じです。
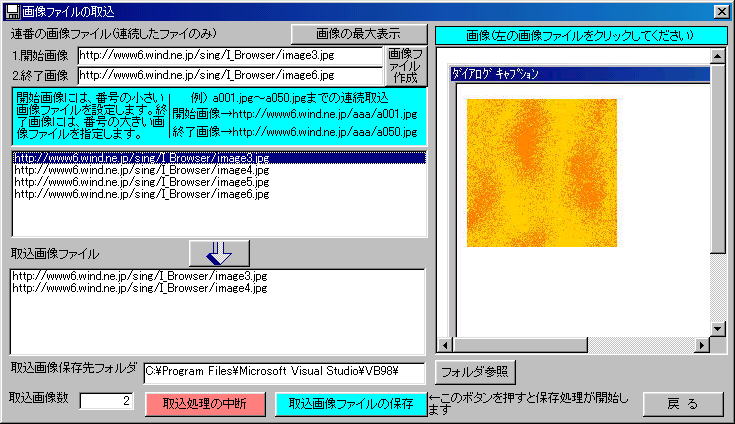
3.画像最大表示(Ver1.15)
ファイルを選択してこの「画像最大表示」ボタンを押しますと、画像が表示されます。
「自動表示」ボタンは、表示速度(秒)に対応して、自動で画像が順次表示されます。
「||」ボタンは、一時停止、「<」は、戻る、「>」は、進むのボタンです。
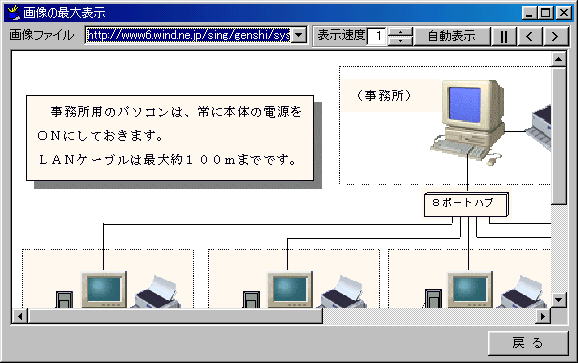
4.取り込んだ画像の表示(Ver1.16
2002/1/7)
「取込画像の表示」ボタンを押しますと、下の画面が表示されますので、ファイルを指定して、画像をご覧下さい。
自動表示の処理追加しましたので、スライドショウとして画像、Htmlの表示が出来ます。
各種画像ファイル及びホームページ(html,htm)ファイルも表示できます。
「イメージ」ボタンは、表示されています画像をイメージングプログラムで開きます。
「ペイント」ボタンは、表示されています画像をペイントプログラムで開きます。
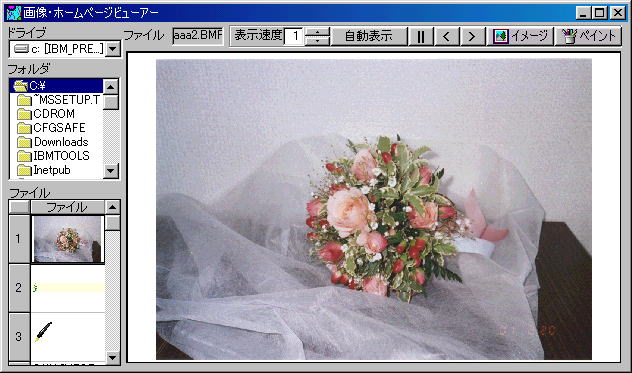
・画像ビューアー(Ver1.16 2002/1/7)
画像ビューアーボタンを押しますと、保存されています画像を一覧で見たり一覧印刷することが出来ます。
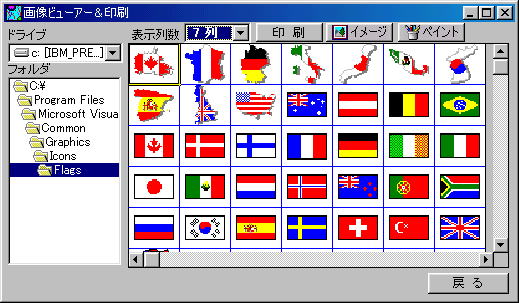
5.インターネットディスクの処理
ホームページホスト名、ユーザID、パスワードを入力し、「接続」ボタンを押します。
注意 クリックしてから時間がかかりますので、ゆつくりと操作して下さい。
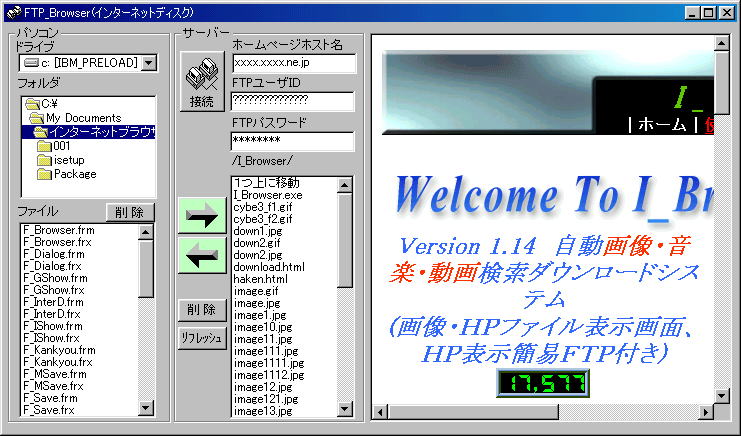
6.お気に入りの画面(Ver1.16 2002/1/7)
フォルダーとお気に入りに分かれていますので、最初にフォルダーを設定してから、追加ボタンで追加してください。
お気に入りを表示する場合には、お気に入りをダブルクリックするか、「お気に入り表示」ボタンを押してください。

・検索画面(MSN)です。(Ver1.10
2001/07/18)
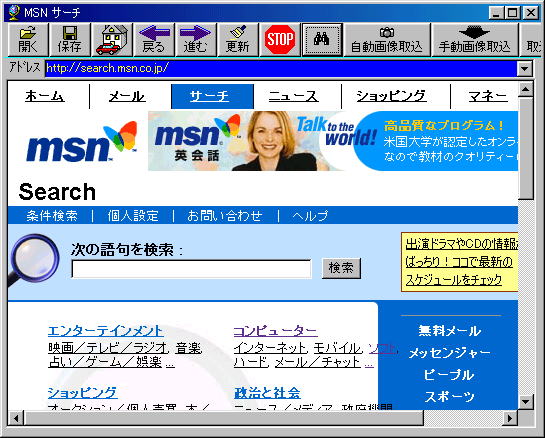
setup.exeをダンロードして、setup.exeを実行してください。
VB6のランタイムも入っています。
履歴情報
| (注意) このプログラムによるトラブルは、一再負いませんのでご了承下さい。 何かありましたら、メールを下さい また、できましたらインストールの情報もお願い致します。 (OS、パソコン機種名、トラブルの有無、ご要望等) 今後のバージョンアップの参考と致しますので、お願いします。 開発担当者より |